Fax machines use a terrible scanner to send a grainy image of a page down a phone line, it’s last century’s technology that needs to die. And what is on that page? 99.7% of the time, it is something that was generated by a computer!
The main reason people think they need a fax machine is to sign documents, “please sign this form and fax it back to me.” But your signature on the document is just more grainy dots going over the phone line. Instead, add the pixels digitally: place a transparent image of your signature on top of an electronic document, and e-mail or upload that. Here’s one recipe.
First scan your signature.
- On a white sheet of paper, sign your name in black ink
- Scan it into your computer as a grayscale high-res (300 or 600 dpi) image. If you can, use your scanner options to
- only scan the rectangle surrounding your signature
- reduce grain (don’t scan the paper’s texture)
- adjust the lightness/darkness (to pick up the signature and not smudges)
Make your signature into a transparent grayscale image
For the signed page to appear realistic and not like a glued-together ransom note, you need to blend the signature on top of whatever’s below (unless you can always squeeze your signature to fit in a white area). So you want to make the white pixels of your scanned signature transparent, but don’t want jarring transitions from black signature to image underneath. You could probably get the free open source ImageMagick command-line convert.exe tool to convert whiteness to transparency. Instead I used Photoshop Elements, at which I’m far from expert, to delete white areas; similar steps should work in free image editors like GIMP and maybe Krita.
- Acquire the scanned image.
- If you didn’t earlier, crop the scan to your signature, convert to grayscale (not sure how).
- Zoom in until your signature fills the window.
- Choose the magic selection tool, set feathered edge and anti-alias.
- Click outside of signature, it should select all the surrounding whiteness.
- Press [Delete] and the white should go transparent, showing the checkerboard pattern.
- Click areas of white inside the signature (e.g. inside the loop of an ‘o’ or ‘e’), and press [Delete]. You can set Photoshop Elements so clicking adds to the selection and thus click several areas before delete, or do it piece by piece.
- You want to end up with an image that has the mostly-black of your signature and everything else transparent.
- Save as a grayscale PNG file with transparency (alpha) as Your_name_sgn.png
- As a check, you ought to try overlaying the PNG file over a color gradient, to make sure it looks plausible — no white areas, no blocky dots, etc. — but I fumble around in image programs, so… ahhh screw it.
Placing your signature on files
Then, any time you need to “sign” a document, just place your signature image on top and save it as PDF. If you’re writing the document yourself, you can do something like Insert > Image > From file… , choose Your_name_sgn.png, move it, resize it, etc. (that’s in the free and open-source LibreOffice Writer program).
But most likely someone sent you a PDF or you downloaded it, and you need to put your image on the PDF. I found Photoshop Elements sucks at this. It’ll import a PDF, let you place your signature, and save as PDF, but it converts the whole page to pixels, so the signed PDF becomes a huge file whose text you can’t search or select.
Instead, put your signature on the PDF with the mighty free and open-source Inkscape drawing program.
- File > Open the PDF.
- if it has multiple pages, choose the one page you need to sign
- Import text as text
- don’t check Replace PDF fonts with installed fonts (?? I’m not sure about this)
- File > Import…, choose Your_name_sgn.png.
- Drag it into place, then grab a corner handle and holding down Ctrl (to constrain it so it doesn’t squeeze and stretch), resize it to fit. Because your signature is transparent, it can overlap text and lines.
- View > Zoom > Zoom In to make sure your signature looks plausible — no white areas, no blocky dots, etc. If it doesn’t, you probably need to go back into an image editor to edit the Your_name_sgn.png image.
- File > Save As… , choose Portable Document Format (pdf), with options something like:
- Don’t Convert texts to paths (you want the text to be selectable)
- Use 300 dpi resolution for rasterization (? not too blocky)
- Export area is page
- With any luck, the resulting signed.pdf will be small, searchable, selectable, and look like you signed it. Now you can e-mail or upload it.
Unsigned thoughts
Disclaimer: IANAL, I don’t know or care if this counts as a valid legal signature; it just looks like one.
Of course, if you can do this, anyone who has ever taken a credit card slip from you can do it too. A signature image on an electronically-transmitted document is worthless as proof of anything except “someone somewhere made an effort”. What we really need is electronic signatures. In essence, you transform the PDF file in a manner that only someone who has the private key for “S Page” could perform. It’s complicated but fantastically worthwhile. We’ve had the technology for years to create digital files and sign them to indicate “This must have come from person X” and/or encrypt them so “This can only be read by person Y”; and combining them lets you do things like “This digital token is certified by Bank A to represent $217, and it came only from X and is intended only for Y.”
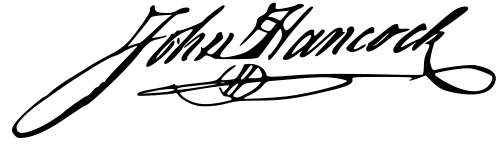 Cheers,
Cheers,enjoy!

You’re a liberal little fag, aren’t you?
[Thanks for your thoughtful post, Roy! Much appreciated]
One limitation of Inkscape is it can’t encrypt the resulting file. But the free pdftk toolchest can. LibreOffice can encrypt when it saves a PDF and has a PDF Import extension, but that didn’t work as well as Inkscape for me.
pdftk can also apply a “stamp” to a page. In Inkscape, resize and place your signature over the PDF, add any other text you want, then delete the PDF underneath and save just your signature as file_stamp.pdf. Then run `pdftk original.pdf stamp file_stamp.pdf output out.pdf user_pw sekrit`